[3ds Max] Bake To Texture 사용법 (Projection 방식)
[3ds Max 2022]
3ds Max 2021 버전 이전에는 Render To Texture를 활용해서 텍스쳐를 베이크 할 수 있었지만,
2021 버전 이후로는 Bake To Texture기능이 나오면서 좀 더 직관적이고 빠르게 텍스쳐 베이크를 할 수 있다.
Projection 방식을 통한 Bake 방식이라 원론적으론 같다고 볼 수 있다. 자신이 편한 방법을 쓰는 걸 추천한다.
Bake란 아래 예시처럼 기존에 Diffuse, Normal Map 등 이미 작업을 해둔 프랍을 하이메쉬로 사용하고, 직접 사용할 폴리를 줄인 로우메쉬로 하이메쉬의 노말 데이터나 이미 텍스쳐 작업까지 했다면 텍스쳐들까지 가져올 수 있는 방법이다,
(Diffuse에 AO나 Roughness 등을 넣어서 베이크 가능)
아래는 Bake To Texture 예시이다.

보통은 Normal Map을 베이크 하기 위해서 사용하지만, Diffuse를 프로젝션 할 경우에도 사용하면 정말 유용하다.

두 메쉬의 위치를 동일하게 두고, 베이크 받을 대상의 UV를 편다.
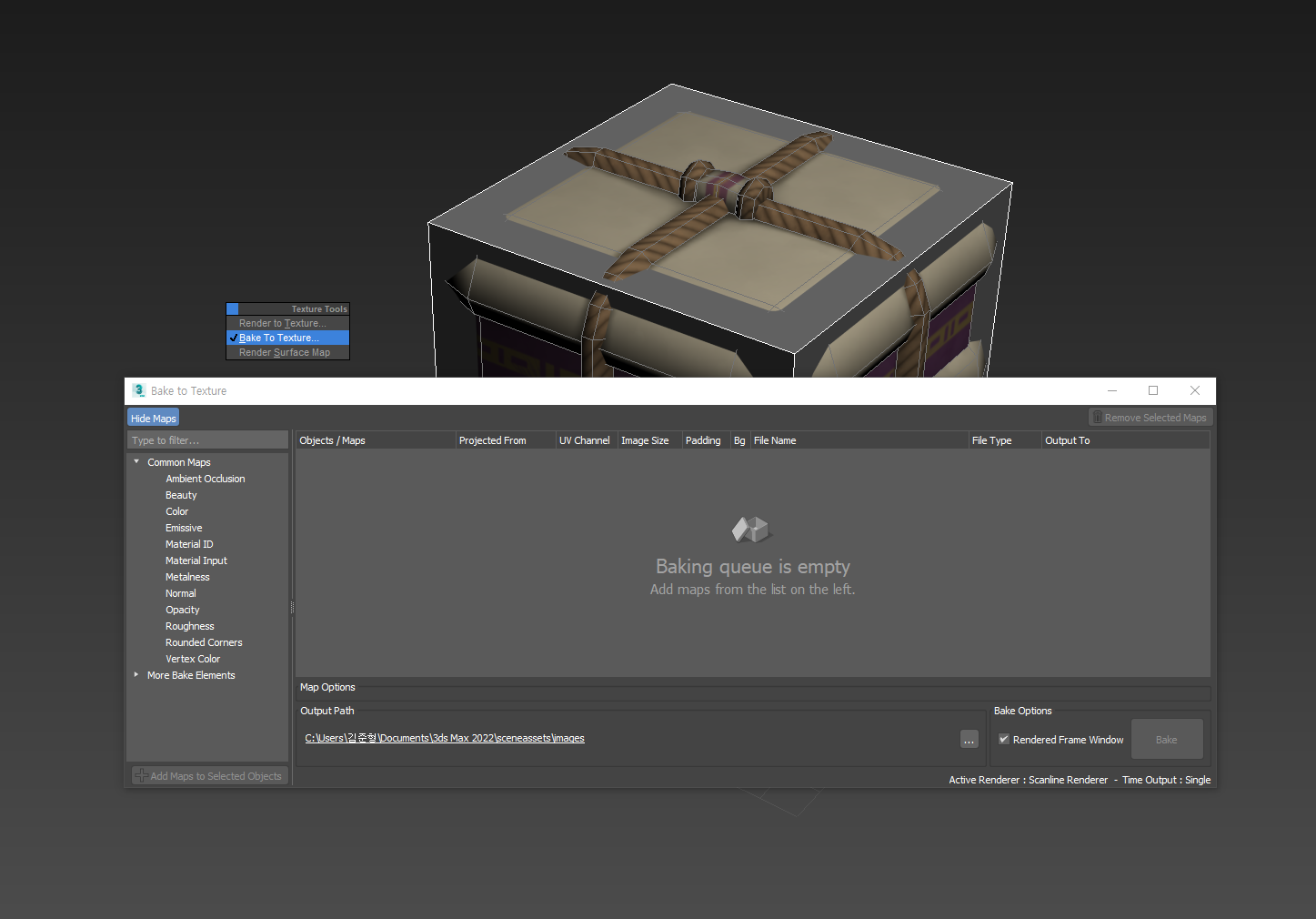
숫자 키 0번을 눌러 Bake To Texture를 선택해도 되고, 상단 메뉴 바에 Rendering -> Bake To Texture를 선택한다.
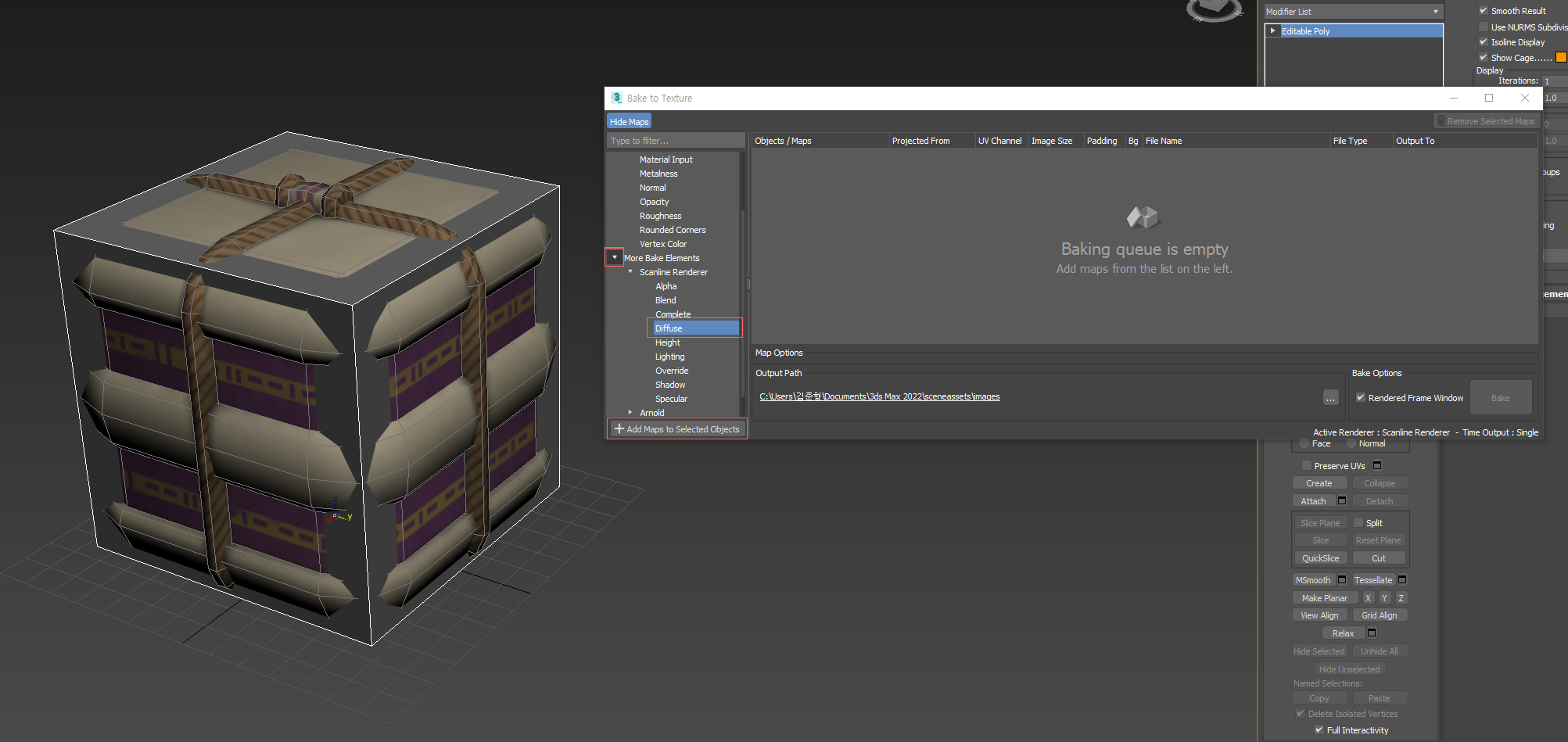
Diffuse를 베이크 할 것이기 때문에 Diffuse를 클릭한다.
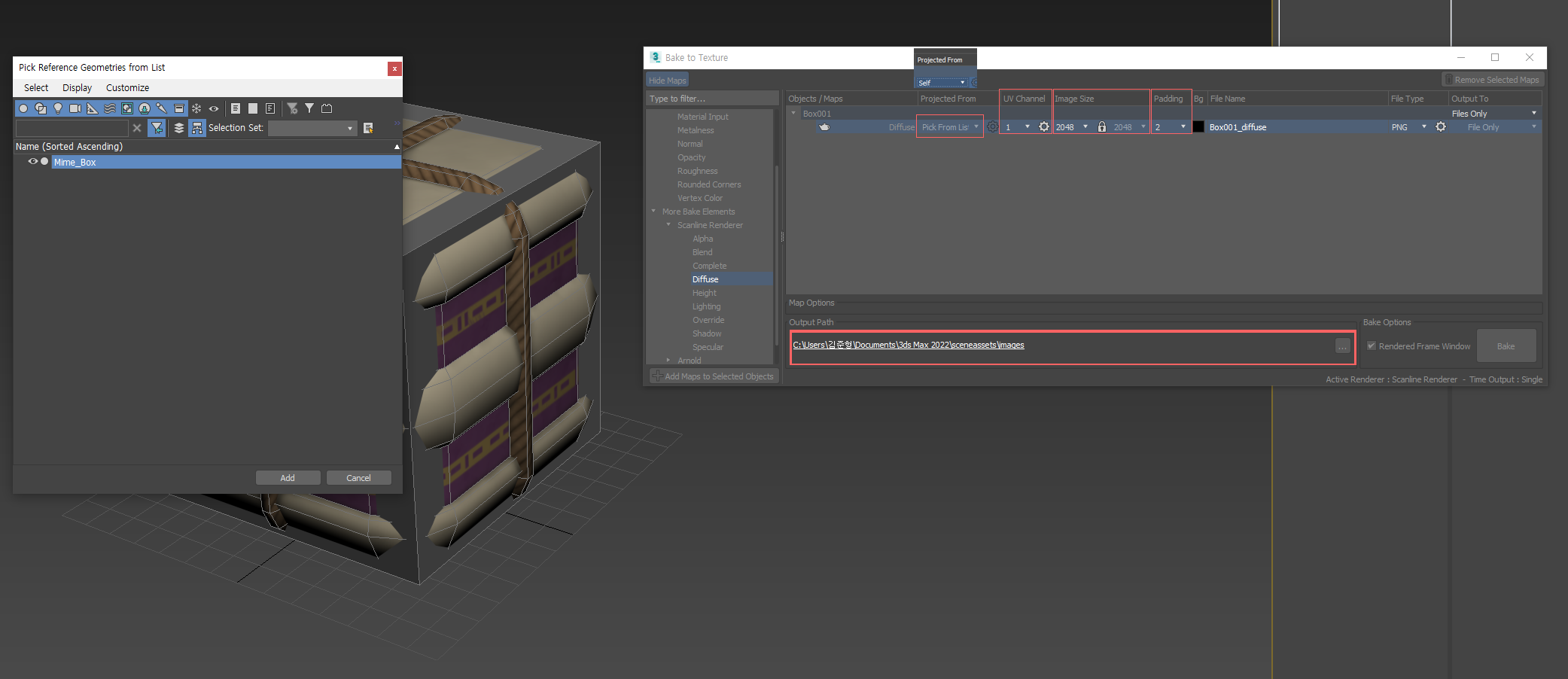
Diffuse를 누르고 Projection From에서 Pick From List로 베이크할 대상을 선택해 주고 (선택 시 나오는 프로젝션 화면은 아래 참조), UV채널과 텍스쳐 해상도를 선택하고 아래 베이크 된 텍스쳐를 저장할 경로를 지정해 준다.
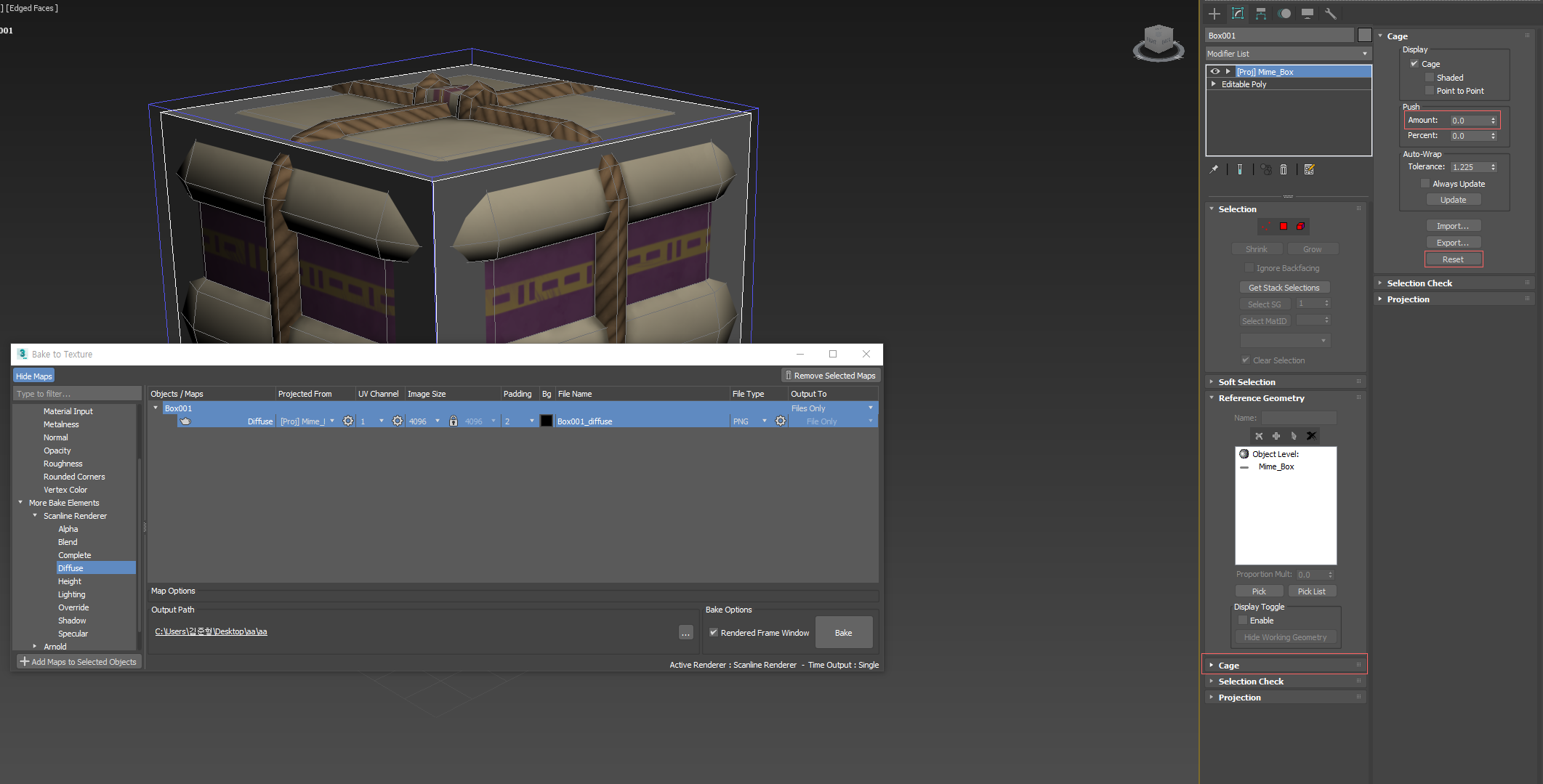
베이크 할 대상을 선택하면 위 사진처럼 Projection Modifire가 생기고 Cage 선택 후 Reset 버튼을 한 번 눌러준 후에 Push의 Amount 값을 올려준다.
파란 선이 적당히 베이크 대상을 감쌀 정도면 된다.
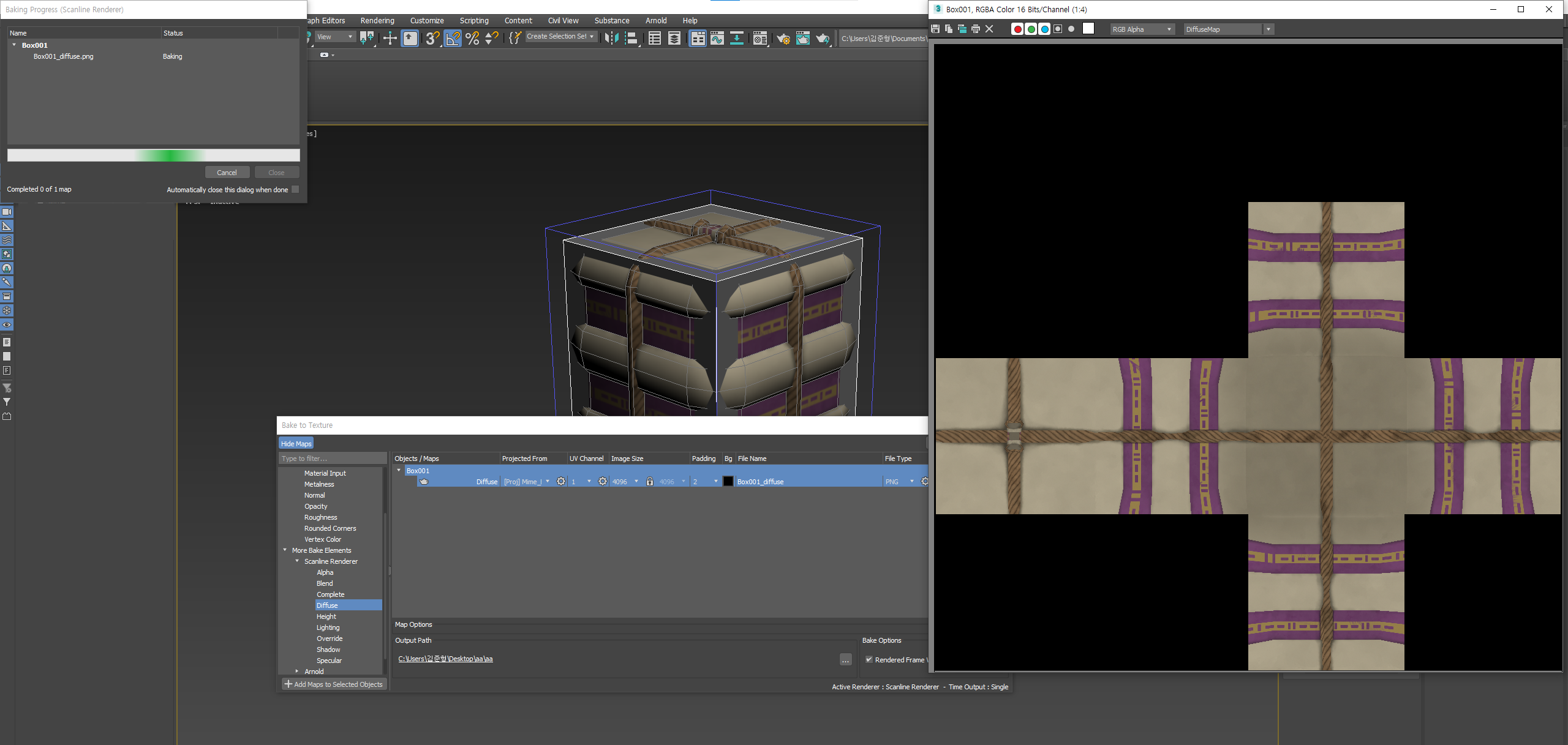
설정을 모두 끝마친 후에 Bake를 누르면 위 사진처럼 베이크가 된 것을 볼 수 있다.
(만약 두 오브젝트의 크기차이가 거의 없어서, 혹은 크기가 똑같을 경우 베이크 된 텍스쳐에서 검은 노이즈가 낄 수 있다. 이 현상은 아래 사진처럼 해결하면 된다.)
(F10 or 상단 메뉴 바 Rendering -> Render Setup -> Renderer -> Filter Maps 옵션 체크 해제)
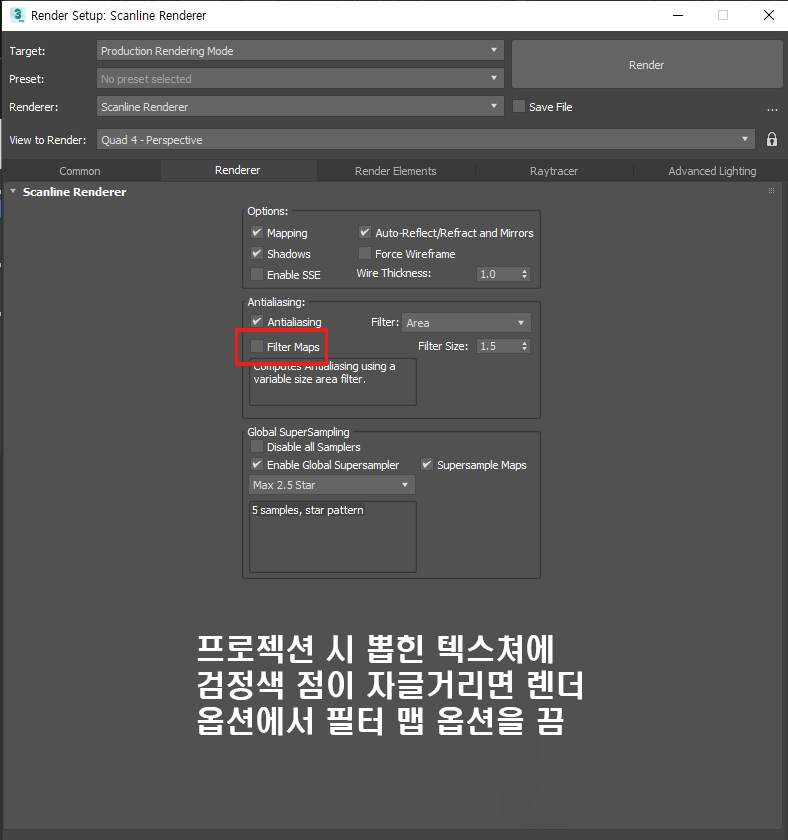

(베이크 예시는 극단적으로 폴리를 줄였기 때문에 베이크가 되어도 형태가 없어 느낌이 안 난다.)